Neste artigo vamos ver como aplicar a licença do vCenter e dos hosts ESXi no vCenter Virtual Appliance, usando o console via browser o vSphere Web Client.
Solução
Quando você adquire o pacote Vmware vSphere, o mesmo vem com a licença do vCenter Server e dos hosts ESXi, a Vmware comercializa as licenças por processador, que podem ser fornecidas em única chave “Serial Key” ou várias, por exemplo:
Se você comprar 20 licenças e tiver apenas uma chave, ao adicionar os hosts no seu vCenter e aplicar esta chave, ele vai abatendo o número de licenças da chave, se você adicionar 02 hosts, cada um com dois processadores, então 04 licenças serão abatidas da chave, se depois adicionar mais 01 host com um processador, então uma outra licença será abatida da chave e assim por diante, se você optar por 20 chaves “Serial Key”, então vai usando uma a uma, sempre respeitando que é uma chave para cada processador.
Neste vídeo técnico abaixo mostro como instalar o vCenter Server Virtual Appliance e aplicar a sua licença, só que o campo que mostro no vídeo onde você põe a chave de licença do vCenter, é usado para upgrade da chave e não para por uma nova chave.
Abaixo mostrarei os passos corretos para licenciar o vCenter e os hosts através do vSphere Web Client.
Acesse o vCenter através do browser, de preferência Internet Explorer por ser este o browser que apresenta melhor compatibilidade.
Clique em Administration.
Clique em Licenses, depois no botão de “+” para adicionar as chaves de licença, você adiciona aqui todas as licenças que você tem, esta tela apenas armazena as licenças, repare que tenho duas chaves, uma para vCenter Server Standard, ou seja para o próprio vCenter que estou usando no momento e uma outra chave para hosts, para até 16 CPUS. Lembro que não é possível usar o ESXi gratuito na suíte Vmware vSphere, portanto quando você adquire o vSphere, você receberá também a chave para ativar os hosts ESXi.
Em seguida clique na guia vCenter Server Systems, para vincular a licença do vCenter e passe a usar todos os recursos disponíveis na licença, como HA, DRS, Vmotion, VSAN, etc.
Como a licença já foi adicionada no passo anterior, então nesta etapa você seleciona um “Assign an existing license key” para atribuir a licença já existente.
Para atribuir a licença a um host ESXi, o processo é idêntico, apenas ao invés de clicar na guia vCenter Server Systems, você clicará em Hosts e vinculará a chave correta ao host, o vCenter consegue distinguir o que é licença de vCenter e o que é licença de Host, então na guia Hosts serão exibidas apenas as chaves de licenças para Hosts.
Outra forma de atribuir a licença ao Host é no momento que o mesmo estiver sendo adicionado ao vCenter, então você adiciona o Host no vCenter Server, digita o usuário root e senha do Host e no próximo passo a tela de vinculação de licenças será exibida, basta então selecionar a chave.
Para adicionar o Host no vCenter, clique em Home > Hosts and Clusters, em seguida no menu Actions > Add Host.
Conclusão
Neste artigo vemos como gerenciar as licenças do vCenter e dos Hosts ESXi no vCenter Virtual Appliance, mostrando como adicionar as chaves de licenças e vincula-las aos Hosts e ao próprio vCenter, que também tem a sua própria licença.
Este artigo é um complemento do vídeo anteriormente postado “Usando Vmware vCenter Virtual Appliance”
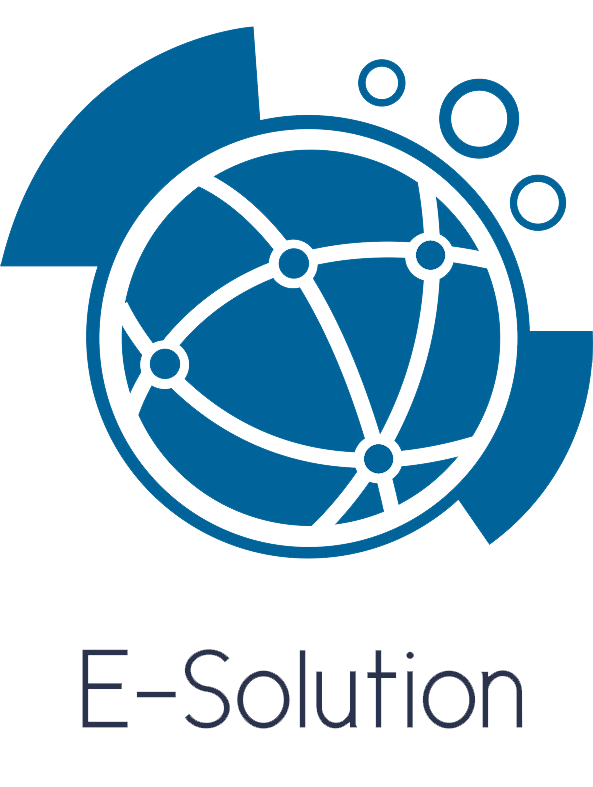







Ivanildo, primeiramente, parabéns pelo vídeo. Tenho uma dúvida em relação a licenciamento. O meu datancenter possui um host com 2 CPU somando 12 cores e um host com 2 CPU somando 8 cores. Segundo o que entendi da licença que adquirimos, a vSphere Essentials, podemos ter até 3 hosts com 2 CPU cada. Hosts pelo que entendo é ‘servidor físico que armazena as VMs’ e pelo que entendo CPU seria processador físico. Porém, em um documento da VMware, li que deve-se adquirir uma licença para cada processador físico, poderia me explicar melhor?
Olá Ricardo. De fato quanto vc opta por licença Standard e Enterprise Plus, o licenciamento é por processador físico, independente do número de cores.
No seu caso como são apenas dois servidores, então a licença Essentials Kit ou Kit Plus já atende, pois esta versão suporta até 3 servidores, com até 2 processadores cada e independente do número de cores.
A grande diferença da versão Kit para a Kit Plus são as funcionalidades, pois a segunda versão tem alguns recursos de HA, como o Cluster e o Data Protetcion, a primeira versão não. Ambas as versões são acompanhadas do vCenter Server Essentials.
Dá uma olhada neste link: http://store.vmware.com/store/vmware/Content/pbPage.vSphereComparePage
Abs !
Muito bom Ivanildo, gostei da explicação, parabéns pelo blog.
Pode me ajudar com um problema?
Possuo três servidores com uma licença essentials, recentemente adquirimos dois servidores para substituir os antigos que já não estão bons… como fazer para migrar as maquinas para este Host que não está no vcenter?
Preciso migrar todas as maquinas do host antigo para o novo e adicioná-las ao vcenter (atribuir a licença do antigo para o novo), qual a melhor maneira?
Desde já, muito obrigado.
Olá.
Opção A: Vmware Converter;
Opção B: Comprar o Veeam Backup & Replication, com esta ferramenta todo este processo fica muito simples, pode fazer backup das VMS e restaurar ou simplesmente replicar.
Sucesso !
Olá!
Como faço para recuperar a conta My VMware pois a empresa deixou tudo muito soltou com antigo TI e preciso colocar o ambiente em produção. Preciso da licenca do vCenter Server Essentials , assim como aos downloads.
Dsiponho do VMware vSphere Essentials Plus 5
Olá, desculpe a demora, estava meio afastado do site.
Usa o opção de recuperação de senha, mas tem que ter o endereço do e-mail cadastrado, se não o tiver, tem que entrar em contato com o suporte da Vmware.
Sucesso !